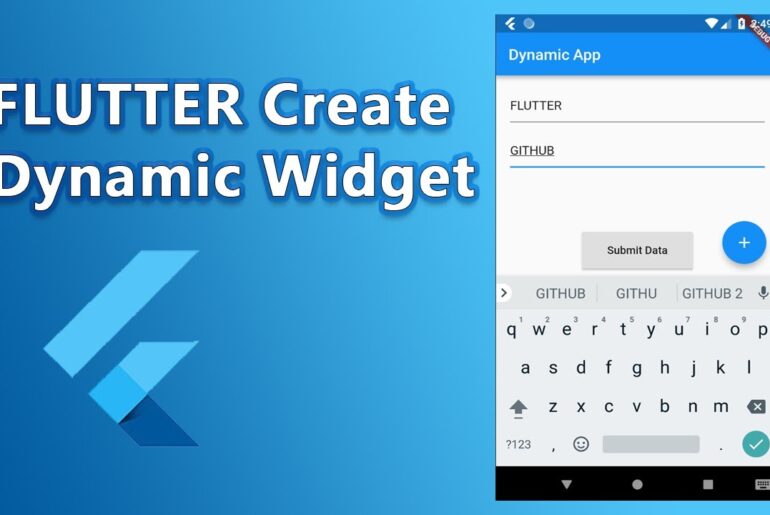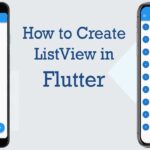Text is one of the most commonly used widgets in Flutter that allows developers to display dynamic text in their applications. Whether it’s displaying a simple message or rendering complex text layouts, the Text widget can handle it all. In this blog post, we will explore how to work with the Text widget to display dynamic text in Flutter.
Creating a Text Widget
To create a Text widget in Flutter, we need to specify the text to be displayed, the font size, and the font weight. We can also set other properties such as the color, alignment, and text direction.
Text(
'Hello World',
style: TextStyle(
fontSize: 20,
fontWeight: FontWeight.bold,
color: Colors.blue,
),
)
In the above example, we are creating a Text widget with the text ‘Hello World’, a font size of 20, a font weight of bold, and a blue color. This will display the text ‘Hello World’ in a bold blue font.
Displaying Dynamic Text
In many cases, we need to display dynamic text in our applications, such as user-generated content or data from an API. To display dynamic text, we can use variables to pass the text to the Text widget.
String dynamicText = 'Welcome to my Flutter blog!';
Text(
dynamicText,
style: TextStyle(
fontSize: 20,
fontWeight: FontWeight.bold,
color: Colors.blue,
),
)
In the above example, we are creating a Text widget with dynamic text that is stored in the variable ‘dynamicText’. This will display the value of the ‘dynamicText’ variable in the Text widget.
Text Alignment and Direction
We can also set the alignment and direction of the Text widget. The textAlign property is used to set the alignment of the text, and the textDirection property is used to set the direction of the text.
Text(
'Hello World',
textAlign: TextAlign.center,
textDirection: TextDirection.ltr,
style: TextStyle(
fontSize: 20,
fontWeight: FontWeight.bold,
color: Colors.blue,
),
)
In the above example, we are setting the textAlign property to center the text and the textDirection property to left-to-right. This will center the text and display it from left to right.
Formatting Text
In addition to displaying dynamic text, we can also format the text in various ways, such as adding bold or italic styles, changing the font family, and adding hyperlinks.
Text(
'Hello World!',
style: TextStyle(
fontSize: 20,
fontWeight: FontWeight.bold,
fontStyle: FontStyle.italic,
fontFamily: 'Arial',
color: Colors.blue,
decoration: TextDecoration.underline,
decorationColor: Colors.red,
decorationStyle: TextDecorationStyle.dashed,
),
)
In the above example, we are formatting the text in various ways, such as adding bold and italic styles, changing the font family to Arial, and adding an underline with a red color and dashed style.
Conclusion
The Text widget is a powerful and versatile widget in Flutter that allows developers to display dynamic text in their applications. Whether it’s displaying simple or complex text layouts, the Text widget can handle it all. By using variables, formatting text, and setting alignment and direction properties, we can create highly customized text widgets in Flutter.