Introduction:
Picture this: You’re exploring a website, clicking on what seems like a promising link, only to be met with the frustrating “404 Not Found” error. We’ve all been there, and as a website owner, encountering 404 errors can be perplexing. Fear not! In this guide, we’ll unravel the mysteries behind 404 errors in WordPress and equip you with practical solutions to ensure a seamless browsing experience for your visitors.
Understanding the 404 Error:
A 404 error occurs when the server can’t locate the requested page. It’s like reaching a dead end in the vast web. Let’s explore common reasons for 404 errors and how to navigate your way out.
1. Check for Typos in the URL:
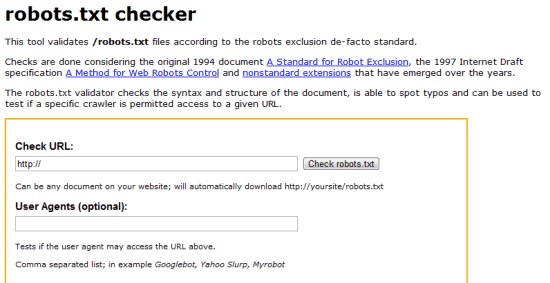
Simple yet often overlooked, typos in the URL can lead to 404 errors. Carefully inspect the address bar and make sure there are no spelling mistakes or extraneous characters.
2. Inspect Permalink Settings:
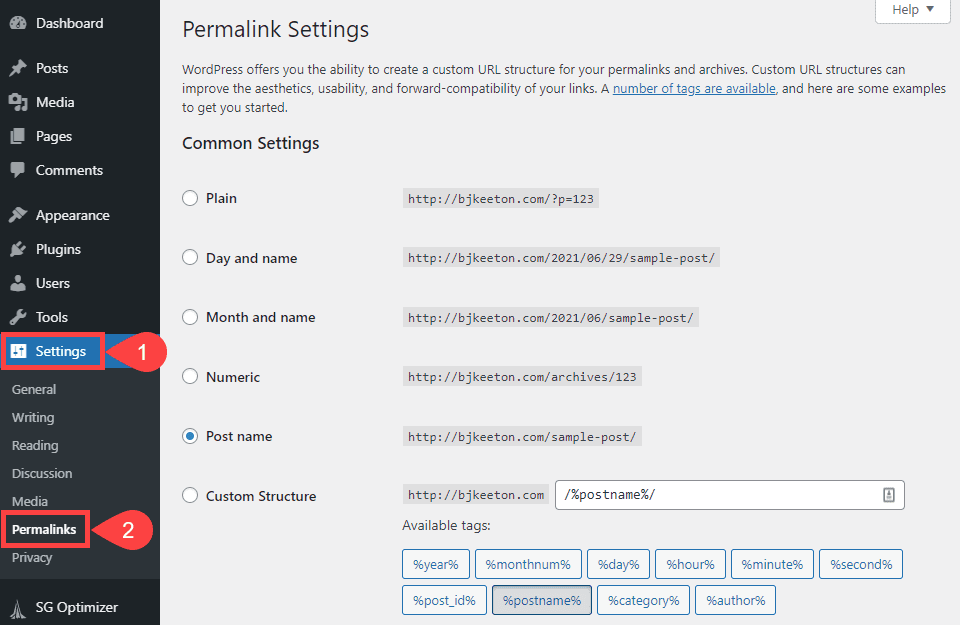
Misconfigured permalinks are a frequent culprit. Head to your WordPress dashboard, navigate to Settings > Permalinks, and confirm your permalink structure is correct. Click “Save Changes” to refresh your settings.
3. Recreate the .htaccess File:
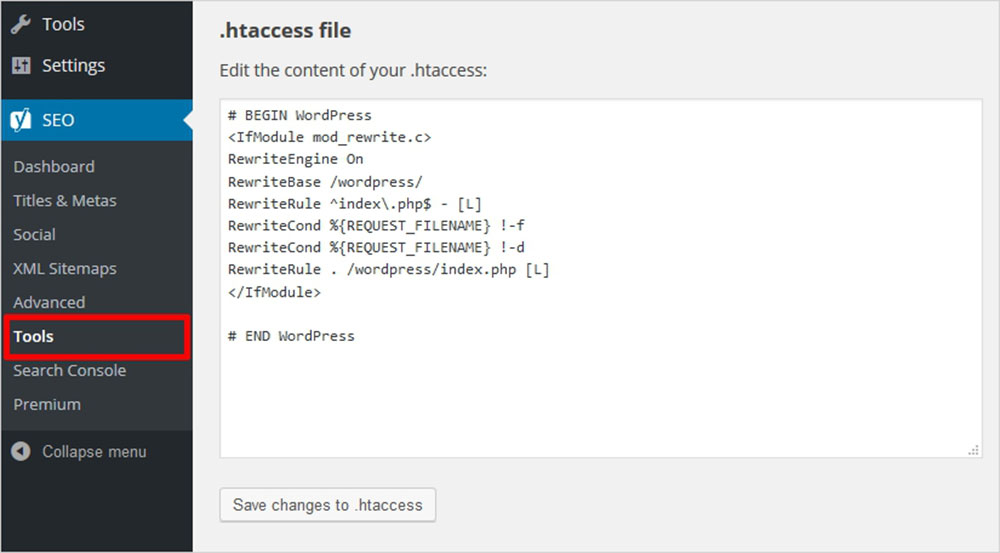
A corrupted .htaccess file can cause 404 errors. Create a backup of your existing .htaccess file and regenerate it. Go to Settings > Permalinks, click “Save Changes,” and WordPress will generate a new .htaccess file.
4. Review Your Theme and Templates:
Your theme or template files might be the source of the problem. Switch to a default WordPress theme, like Twenty Twenty-One, to check if the 404 error persists. If it disappears, there may be an issue with your theme.
5. Check for Broken Links:
Dead or broken links within your content can trigger 404 errors. Utilize a link checker plugin or online tools to identify and rectify broken links. Regularly scan your site to keep it free from such pitfalls.
6. Update Your WordPress Permalinks:
Outdated or incorrect permalinks can result in 404 errors. If you’ve recently changed your site structure, update your permalinks accordingly. Visit Settings > Permalinks, choose a new structure, and click “Save Changes.”
7. Redirect Old URLs:
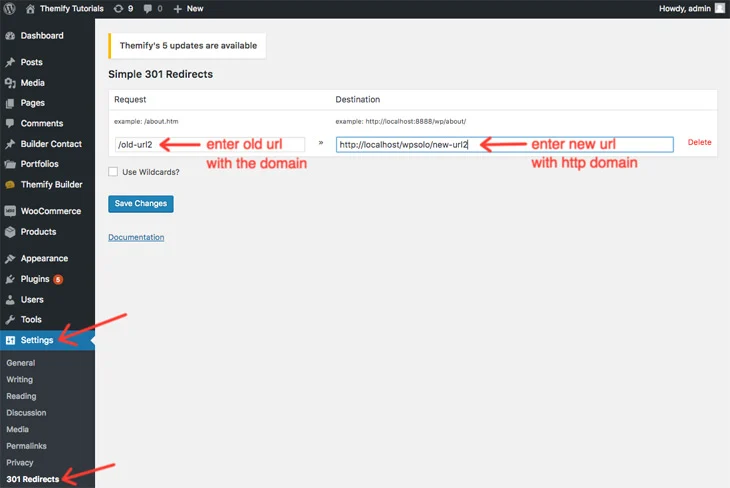
Changing a page URL? Implement redirects from the old to the new URL using plugins like Redirection or Yoast SEO. This ensures a smooth transition for visitors and prevents 404 errors.
8. Inspect .htaccess File for Errors:
Open your .htaccess file and scrutinize it for any syntax errors or misconfigurations. Even a minor mistake can lead to 404 errors. Correct any issues, save the file, and check if the problem persists.
9. Update WordPress and Plugins:
Outdated software versions may lead to compatibility issues, resulting in 404 errors. Keep your WordPress installation, themes, and plugins up to date to benefit from the latest improvements and bug fixes.
10. Engage the WordPress Community:
When all else fails, seek help from the vast WordPress community. Visit forums, community platforms like WordPress.org, and tap into the collective wisdom of experienced users and developers.
Conclusion:
Facing 404 errors in WordPress can be a head-scratcher, but armed with the right knowledge, you can troubleshoot and resolve the issue. Implement these solutions systematically, and remember to take backups before making significant changes. With these tools in hand, you’ll be adept at navigating the labyrinth of 404 errors and ensuring a smooth online journey for your website visitors. Happy troubleshooting!
