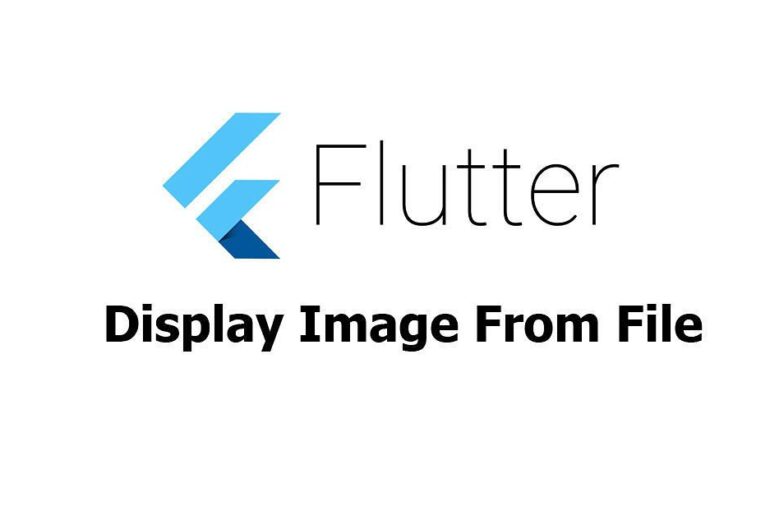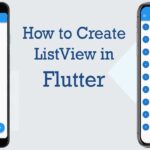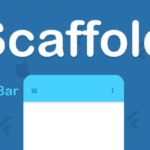Images are an important part of modern mobile applications, and Flutter provides a powerful and easy-to-use Image widget to display images in your app. In this blog post, we’ll explore how to use the Image widget to display images in Flutter applications.
Adding an Image to Your Flutter App
To add an image to your Flutter app, you first need to include the image file in your project’s assets folder. This can be done by creating an assets folder in your project’s root directory and placing the image file in it. Here’s an example of how to do this:
- Create a new folder called assets in your project’s root directory.
- Place the image file you want to use in the assets folder.
- In the pubspec.yaml file, add the following lines of code to include the asset in your app:
flutter:
assets:
- assets/your_image_file_name.png
Once you have added the image file to your project’s assets folder and included it in your app’s pubspec.yaml file, you can use the Image widget to display it in your app.
Here’s an example of how to use the Image widget to display an image in your Flutter app:
Image.asset(
'assets/your_image_file_name.png',
);
In this example, we’re using the Image.asset constructor to display the image file. The first argument to the constructor is the path to the image file, which is relative to the assets folder.
Customizing the Image
The Image widget provides several properties that you can use to customize the appearance and behavior of the image in your app. Here are some examples:
Changing the Image Size
You can change the size of the image by using the width and height properties. Here’s an example:
Image.asset(
'assets/your_image_file_name.png',
width: 200,
height: 200,
);
In this example, we’re setting the width and height properties to 200 pixels.
Adding an Image Caption
You can add a caption to the image by using the semanticLabel property. Here’s an example:
Image.asset(
'assets/your_image_file_name.png',
semanticLabel: 'Image Caption',
);
In this example, we’re setting the semanticLabel property to ‘Image Caption’.
Adding Placeholder and Error Images
You can specify placeholder and error images to display while the image is loading or if an error occurs while loading the image. Here’s an example:
Image.asset(
'assets/your_image_file_name.png',
width: 200,
height: 200,
loadingBuilder: (BuildContext context, Widget child, ImageChunkEvent loadingProgress) {
if (loadingProgress == null) {
return child;
}
return Center(
child: CircularProgressIndicator(),
);
},
errorBuilder: (BuildContext context, Object exception, StackTrace stackTrace) {
return Image.asset('assets/error_image.png');
},
);
In this example, we’re using the loadingBuilder property to display a CircularProgressIndicator while the image is loading, and the errorBuilder property to display an error image if an error occurs while loading the image.
Conclusion
The Image widget in Flutter is a powerful and easy-to-use tool for displaying images in your app. By using the properties provided by the Image widget, you can customize the appearance and behavior of the image to fit the needs of your app. With a little bit of customization, you can create highly polished and functional images in your Flutter applications.