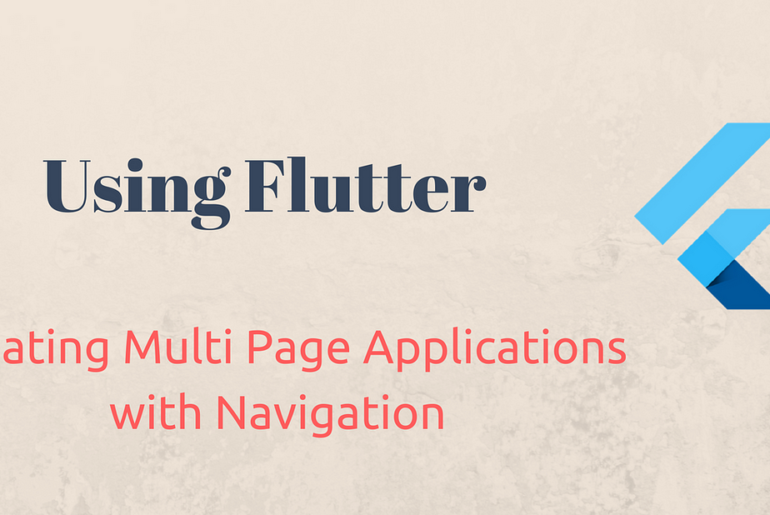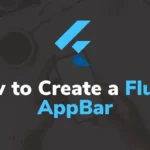Flutter is a mobile app development framework that allows developers to create high-quality, performant, and beautiful mobile applications for both iOS and Android platforms. One of the key features of Flutter is the Navigator widget, which allows developers to create multi-page applications with seamless transitions between screens.
In this blog post, we will explore how to use the Flutter Navigator widget to create multi-page applications with seamless transitions.
1. Understanding the Navigator Widget
The Navigator widget is responsible for managing a stack of screens or pages in a Flutter application. It allows developers to push and pop screens onto and off the stack, and provides seamless transitions between screens.
Each screen or page in a Flutter application is represented by a widget. When a new screen is pushed onto the Navigator stack, the widget representing that screen is added to the top of the stack. When a screen is popped off the stack, the widget representing that screen is removed from the top of the stack.
2. Creating a Multi-Page Application
To create a multi-page application in Flutter, you need to define the screens or pages that make up your application. Each screen or page should be represented by a widget.
Here’s an example of how to define two screens or pages for a simple Flutter application:
class HomePage extends StatelessWidget {
@override
Widget build(BuildContext context) {
return Scaffold(
appBar: AppBar(
title: Text('Home'),
),
body: Center(
child: RaisedButton(
child: Text('Go to Details'),
onPressed: () {
Navigator.push(
context,
MaterialPageRoute(builder: (context) => DetailsPage()),
);
},
),
),
);
}
}
class DetailsPage extends StatelessWidget {
@override
Widget build(BuildContext context) {
return Scaffold(
appBar: AppBar(
title: Text('Details'),
),
body: Center(
child: RaisedButton(
child: Text('Go Back'),
onPressed: () {
Navigator.pop(context);
},
),
),
);
}
}
In this example, we have defined two screens or pages: HomePage and DetailsPage. The HomePage widget contains a RaisedButton that, when pressed, pushes the DetailsPage widget onto the Navigator stack using the Navigator.push method.
The DetailsPage widget contains a RaisedButton that, when pressed, pops the DetailsPage widget off the Navigator stack using the Navigator.pop method.
To use these widgets in our application, we need to create a MaterialApp widget and specify the HomePage widget as the home property:
void main() {
runApp(MaterialApp(
title: 'Flutter Demo',
home: HomePage(),
));
}
When we run our application, we should see the HomePage widget displayed. When we tap the “Go to Details” button, the DetailsPage widget should be pushed onto the Navigator stack and displayed. When we tap the “Go Back” button, the DetailsPage widget should be popped off the Navigator stack and the HomePage widget should be displayed again.
3. Customizing Transitions
By default, the Navigator widget provides a simple slide transition between screens. However, you can customize the transition between screens by specifying a PageRouteBuilder for the onGenerateRoute property of the MaterialApp widget.
Here’s an example of how to create a custom transition between screens:
void main() {
runApp(MaterialApp(
title: 'Flutter Demo',
home: HomePage(),
onGenerateRoute: (settings) {
if (settings.name == '/details') {
return PageRouteBuilder(
pageBuilder: (context, animation, secondaryAnimation) => DetailsPage