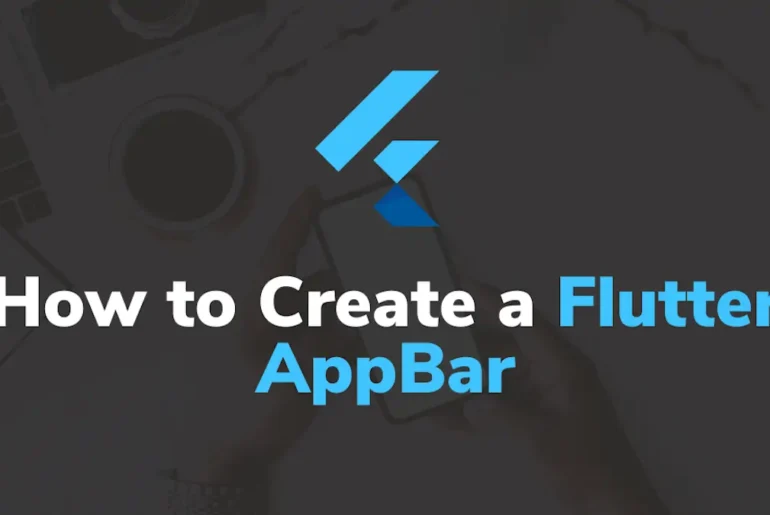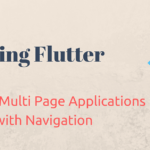When it comes to creating a mobile application, one of the most important elements is the navigation bar. It helps users navigate through the app and find what they are looking for quickly. In Flutter, the AppBar widget is a powerful tool for creating customizable navigation bars that can enhance the user experience. In this blog post, we will discuss how to use the Flutter AppBar widget to create customizable navigation bars.
1. What is the AppBar Widget?
The AppBar widget is a material design widget in Flutter that provides a top app bar. It is usually placed at the top of the screen and contains app-related actions and navigation. The AppBar widget is highly customizable and can be used to create different types of navigation bars, including basic, bottom, and floating navigation bars.
2. Creating a Basic Navigation Bar
To create a basic navigation bar using the AppBar widget, you need to first add the widget to the top of the screen. You can do this by adding the AppBar widget as the first child of the Scaffold widget. Once you have added the AppBar widget, you can customize it to fit your app’s theme.
For example, you can change the color of the navigation bar by setting the backgroundColor property of the AppBar widget. You can also add a title to the navigation bar by setting the title property of the AppBar widget.
3. Creating a Bottom Navigation Bar
If you want to create a bottom navigation bar using the AppBar widget, you can use the BottomNavigationBar widget. This widget is designed to be used with the AppBar widget and provides a simple way to create a bottom navigation bar.
To create a bottom navigation bar using the AppBar widget, you need to first add the BottomNavigationBar widget as the bottom property of the AppBar widget. Once you have added the BottomNavigationBar widget, you can customize it to fit your app’s theme.
For example, you can change the color of the navigation bar by setting the backgroundColor property of the BottomNavigationBar widget. You can also add icons and labels to the navigation bar by setting the items property of the BottomNavigationBar widget.
4. Creating a Floating Navigation Bar
If you want to create a floating navigation bar using the AppBar widget, you can use the SliverAppBar widget. This widget is designed to be used with the CustomScrollView widget and provides a simple way to create a floating navigation bar.
To create a floating navigation bar using the AppBar widget, you need to first add the SliverAppBar widget as the first child of the CustomScrollView widget. Once you have added the SliverAppBar widget, you can customize it to fit your app’s theme.
For example, you can change the color of the navigation bar by setting the backgroundColor property of the SliverAppBar widget. You can also add a title to the navigation bar by setting the title property of the SliverAppBar widget.
Conclusion
The AppBar widget is a powerful tool in Flutter for creating customizable navigation bars. With its ability to create basic, bottom, and floating navigation bars, you can create navigation bars that enhance the user experience of your mobile application. By following the steps outlined in this blog post, you can use the AppBar widget to create navigation bars that fit your app’s theme and provide users with an easy way to navigate through your app.