Introduction:
WordPress is an immensely popular platform, powering a significant portion of the internet. However, like any software, it’s not immune to issues. One of the most frustrating and mysterious problems users may encounter is the dreaded “White Screen of Death” (WSOD). If you’ve ever logged into your WordPress site only to be met with a blank, white screen, fear not – there are solutions. In this guide, we’ll unravel the mystery behind the WordPress White Screen of Death and explore various methods to bring your website back to life.
1. Understanding the White Screen of Death:
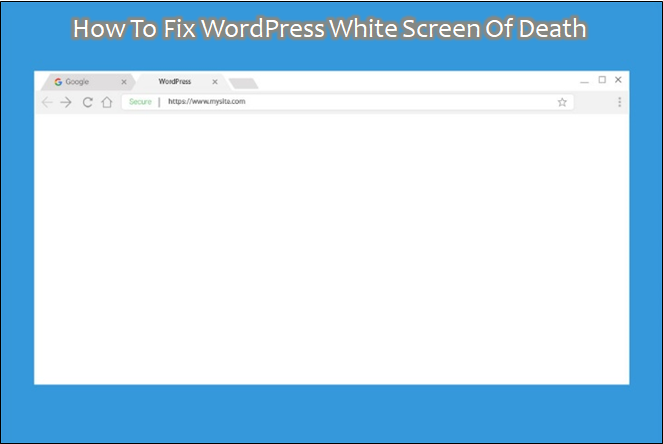
The first step in solving any problem is understanding it. The White Screen of Death is essentially a PHP error that prevents WordPress from loading properly. It can be caused by various issues, such as incompatible plugins, theme problems, memory limit exhaustion, or corrupted core files.
2. Enable Debugging to Identify the Issue:
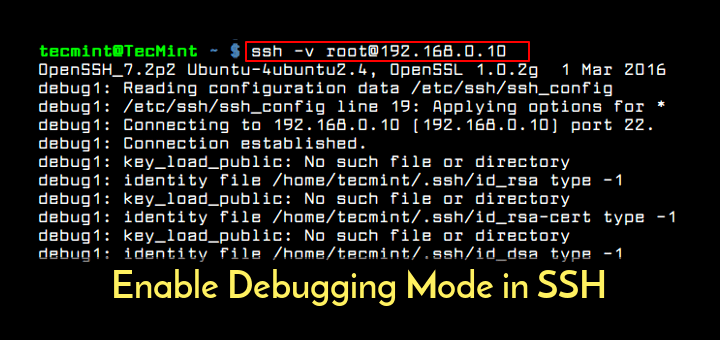
Before diving into solutions, it’s crucial to identify the root cause of the problem. Enabling debugging in WordPress will provide more information about the error. Open your wp-config.php file and set the WP_DEBUG constant to true. This will display error messages on the white screen, helping you pinpoint the issue.
php
define('WP_DEBUG', true);
define('WP_DEBUG_LOG', true);
define('WP_DEBUG_DISPLAY', false);3. Deactivate Plugins:
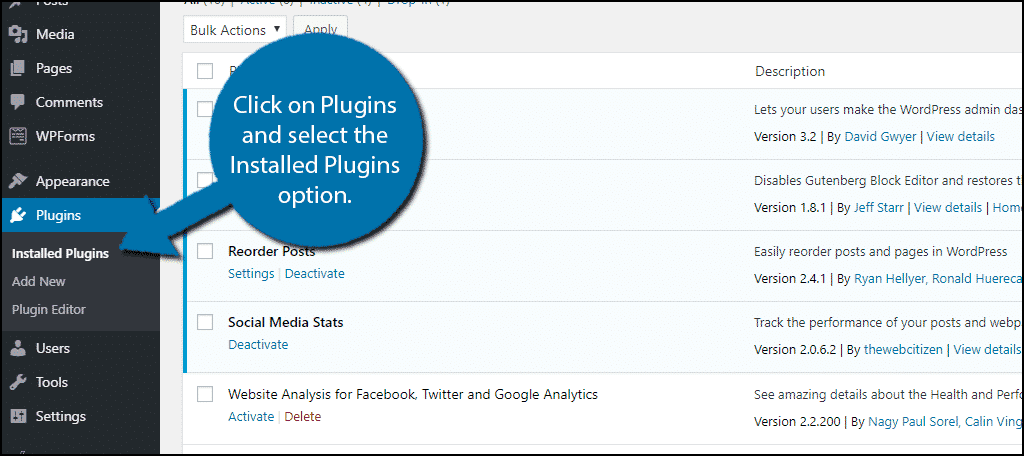
Plugins are a common culprit for the White Screen of Death. If you recently installed or updated a plugin, it might be incompatible with your WordPress version or other plugins. Deactivate all plugins via FTP or your hosting file manager, and then reactivate them one by one to identify the problematic plugin.
4. Switch to a Default Theme:
Themes can also trigger the White Screen of Death. Switch to a default WordPress theme like Twenty Twenty-One by renaming your current theme’s folder via FTP. If this resolves the issue, there’s likely a problem with your theme.
5. Increase Memory Limit:
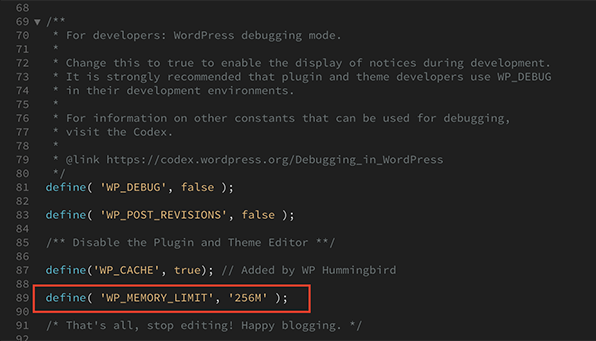
Insufficient PHP memory can lead to the White Screen of Death. Increase your memory limit by adding the following line to your wp-config.php file:
php
define('WP_MEMORY_LIMIT', '256M');Adjust the limit as needed based on your site’s requirements.
6. Reinstall Core Files:
Corrupted core files can be a rare but serious cause of the White Screen of Death. Reinstall WordPress by replacing the core files, excluding the wp-content folder, to ensure your content remains intact.
7. Check Server Logs:
Server logs can provide valuable information about errors. Access your server error logs or contact your hosting provider to analyze logs and identify potential issues.
Conclusion:
Experiencing the WordPress White Screen of Death can be a nerve-wracking experience, but armed with the right knowledge, you can troubleshoot and resolve the issue efficiently. Remember to back up your site before making any significant changes, and don’t hesitate to seek help from the WordPress community. By following these steps, you’ll be well on your way to reviving your website and preventing future encounters with the enigmatic White Screen of Death.
