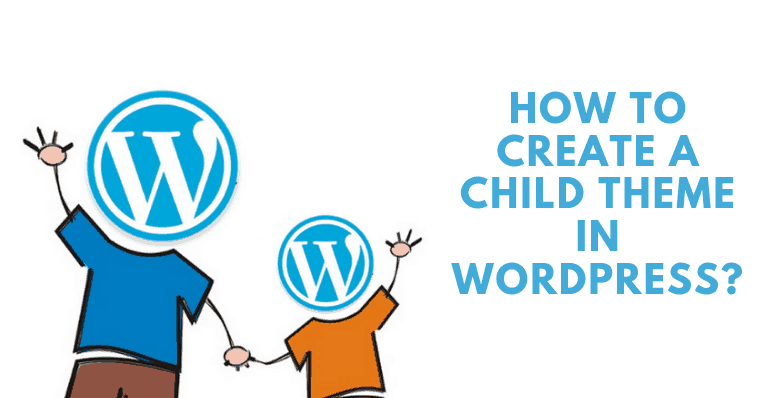When it comes to customizing your WordPress website, creating a child theme is a smart way to make changes to your website without affecting the original theme. A child theme inherits the functionality and styling of the parent theme but allows you to make modifications to the code and design without altering the original theme’s files. In this post, we’ll walk you through the steps to create a child theme in WordPress.
Step 1: Create a new folder for your child theme
The first step is to create a new folder for your child theme. You can name this folder anything you like, but it’s best to name it something that reflects the parent theme you’re creating the child theme for. For example, if you’re creating a child theme for the Twenty Twenty-One theme, you can name the folder “twentytwentyone-child.”
Step 2: Create a new style.css file
In the new child theme folder, create a new file named “style.css”. In this file, you need to add a header that includes the theme name, author, and description. You also need to include the parent theme’s information by adding the “Template” line, which specifies the name of the parent theme’s folder.
Here’s an example of what your header should look like:
/* Theme Name: Twenty Twenty-One Child Theme URI: https://example.com/ Author: John Doe Author URI: https://example.com/ Description: Child theme for the Twenty Twenty-One theme Template: twentytwentyone Version: 1.0.0 */
Step 3: Enqueue the parent theme’s styles
Next, you need to enqueue the parent theme’s styles in your child theme’s “functions.php” file. To do this, you can add the following code:<?php function twentytwentyone_child_enqueue_styles() { wp_enqueue_style( ‘parent-style’, get_template_directory_uri() . ‘/style.css’ ); } add_action( ‘wp_enqueue_scripts’, ‘twentytwentyone_child_enqueue_styles’ ); ?>
This code will load the parent theme’s styles, which your child theme will inherit.
Step 4: Customize your child theme
Now that you’ve set up your child theme, you can start making modifications to the code and design. You can create new templates, modify existing templates, add custom functions, and more. Any changes you make will be saved in the child theme’s files, leaving the parent theme untouched.
Step 5: Activate your child theme
Once you’ve made all the necessary modifications, it’s time to activate your child theme. Go to the Appearance > Themes page in your WordPress dashboard, and you should see your child theme listed. Activate your child theme, and your website will now use the child theme’s files instead of the parent theme’s files.
In conclusion, creating a child theme in WordPress is a simple process that can save you a lot of time and headaches in the long run. By following these steps, you can create a child theme for any WordPress theme and customize your website without affecting the original theme.