Introduction:
WordPress, with its dynamic ecosystem of themes and plugins, is a platform that continually evolves. Regular updates bring new features, security enhancements, and bug fixes, ensuring your website remains robust. However, the update process doesn’t always go smoothly. In this guide, we’ll explore common issues that users encounter during WordPress updates and provide effective solutions to keep your site running smoothly.
1. Update Failed: Could Not Create Directory:
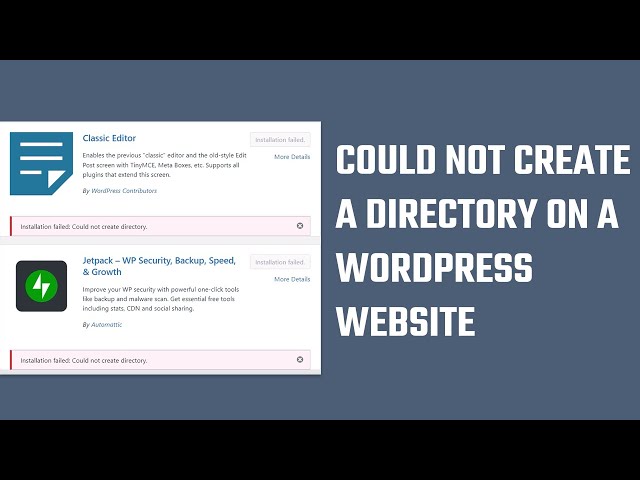
Issue: Some users encounter an error message stating, “Update Failed: Could Not Create Directory.”
Solution: This error is often due to incorrect file permissions. Use FTP or your hosting file manager to check and adjust the permissions of your WordPress directories. Set directories to 755 and files to 644 to ensure proper access.
2. White Screen of Death (WSOD) after Update:
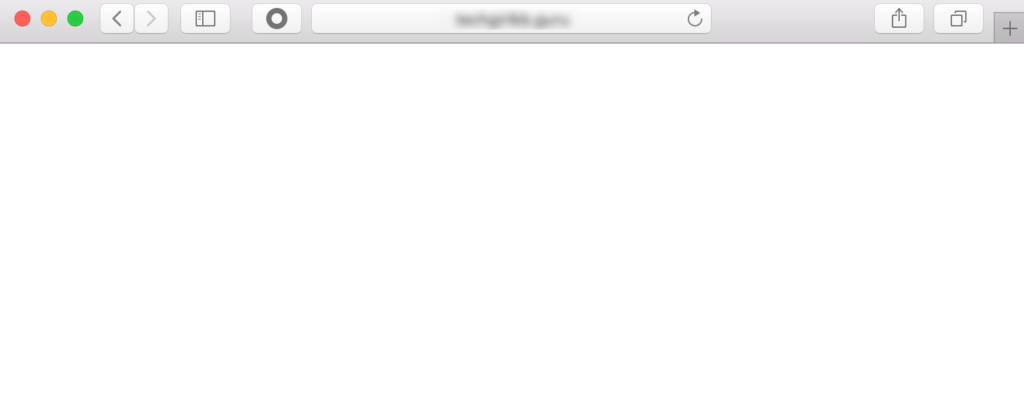
Issue: Users might experience a white screen or a blank page after updating WordPress, commonly known as the White Screen of Death (WSOD).
Solution: This issue can result from incompatible themes or plugins. Access your site via FTP or file manager, then navigate to the “wp-content” directory. Rename the “plugins” folder to “plugins_old” to deactivate all plugins. If the site loads, reactivate plugins one by one to identify the problematic one.
3. Update Failed: Connection Timed Out:
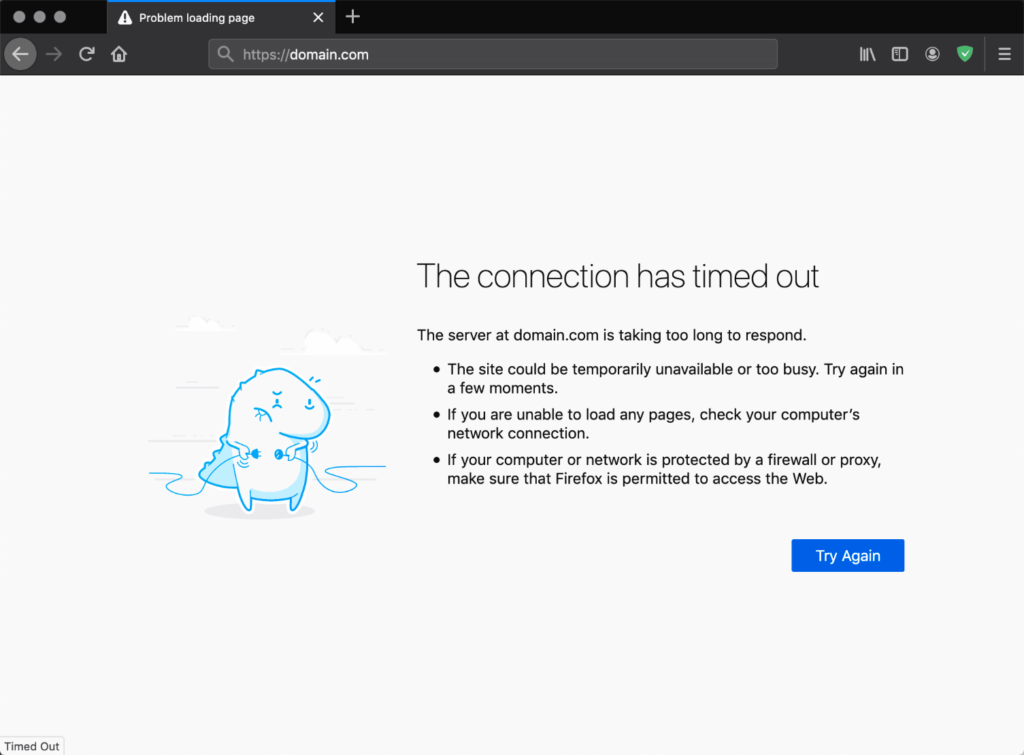
Issue: Some users encounter a “Connection Timed Out” error during the update process.
Solution: This issue can be related to server resources or network connectivity. Increase the PHP memory limit in your wp-config.php file by adding the following line:
php
define('WP_MEMORY_LIMIT', '256M');
If the issue persists, consider reaching out to your hosting provider for assistance.
4. Database Update Required Loop:
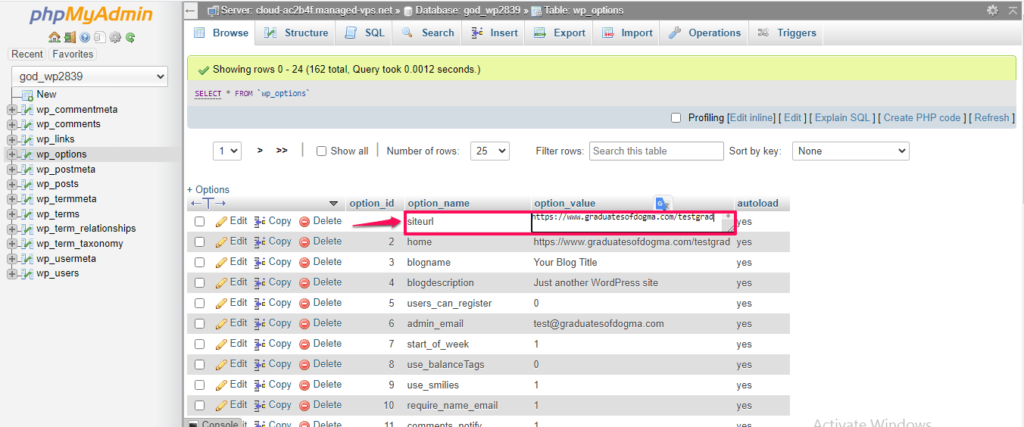
Issue: After an update, users might see a message stating, “Database Update Required,” but the update never completes.
Solution: This can happen if the update process is interrupted. Access your WordPress dashboard and go to “Dashboard” > “Updates.” If prompted to update the database, click the “Update WordPress Database” button. If the issue persists, try disabling all plugins and switching to a default theme before attempting the database update.
5. Missing Stylesheet Error:
Issue: Users sometimes encounter a “Missing Stylesheet” error after updating a theme.
Solution: This error typically occurs when users attempt to upload the entire theme folder instead of the theme’s installable zip file. Ensure that you are uploading the correct file, usually named “theme-name.zip.” Extract the theme file and upload the folder if needed.
6. Compatibility Issues with Plugins:
Issue: After updating WordPress, certain plugins may not function correctly.
Solution: Check the plugin developer’s website or support forums for updates. If no updates are available, consider reaching out to the plugin developer for information on compatibility with the latest WordPress version.
7. Problems with Customizations and Child Themes:
Issue: Users who have made customizations or use child themes may encounter issues after updating.
Solution: Ensure that your customizations and child themes are compatible with the updated WordPress version. Test updates on a staging site before applying them to your live site. Backup your site before making any changes to avoid data loss.
8. JavaScript Issues and Console Errors:
Issue: Some users experience JavaScript-related issues or console errors after updating WordPress.
Solution: Clear your browser cache and reload the page. If the issue persists, it may be related to incompatible themes or plugins. Disable them one by one to identify the source of the problem.
9. Outdated PHP Version:
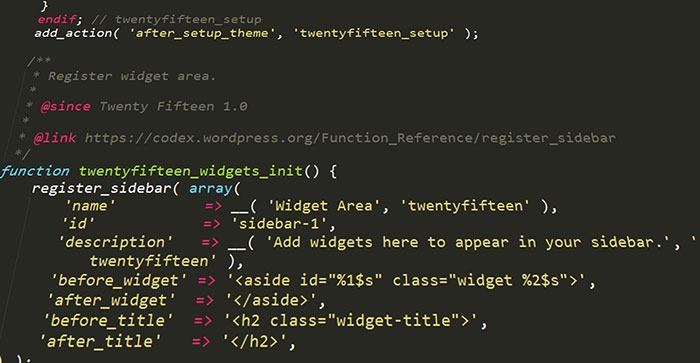
Issue: Running an outdated PHP version can cause compatibility issues with the latest WordPress updates.
Solution: Check your hosting environment’s PHP version and ensure it meets the minimum requirements for the latest WordPress version. Upgrade to a supported PHP version to ensure optimal performance and security.
10. Unexpected Changes in Layout or Design:
Issue: Users may notice unexpected changes in their site’s layout or design after updating.
Solution: This can be attributed to theme or plugin updates. Review the release notes for your theme and plugins to understand the changes. Adjust your site’s design settings or seek assistance from the theme or plugin developer if needed.
Conclusion:
WordPress updates are essential for maintaining a secure and feature-rich website. By understanding and addressing common issues that may arise during the update process, you can ensure a smooth and trouble-free experience. Remember to backup your site before performing updates, and if issues persist, don’t hesitate to seek assistance from the WordPress community or your hosting provider. Happy updating!
